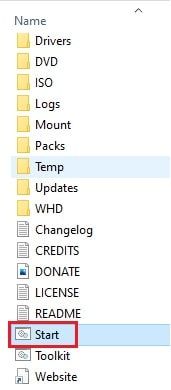Cum se adaugă / se elimină componente Windows din imagini ISO folosind MSMG Toolkit
- Categorie: Configurări Avansate Windows 10
Implementarea mai multor imagini ISO Windows devine mai ușoară dacă aveți o imagine ISO personalizată cu toate modificările pe care doriți să le faceți după instalarea Windows .. Nu mai trebuie să vă implementați imaginile ISO în prealabil și apoi să faceți modificările necesare pe fiecare dispozitiv, deoarece imaginile ISO pot fi editate direct.
Acest articol explică modul în care puteți adăuga și elimina componente Windows înainte de a efectua o nouă instalare a Windows cu acea imagine ISO. Este deosebit de util pentru administratorii IT care își actualizează frecvent sistemele și software-ul. Rezumat rapid ascunde 1 Ce este MSMG Toolkit 1.1 Sursă 1.2 Integra 1.3 Elimina 1.4 Personalizați 1.5 aplica 1.6 Ţintă 1.7 Instrumente 2 Cum se adaugă sau se elimină componente Windows din imagini ISO folosind MSMG Toolkit 2.1 Selectarea sursei 2.2 Integrarea componentelor 2.3 Scoateți componentele 2.4 Personalizați imaginea ISO 2.5 Aplica schimbarile 2.6 Salvați pentru a viza 3 Cuvinte de închidere
Am discutat anterior alunecare într-una din postările noastre. Slipstreaming-ul este un proces de integrare a pachetelor de actualizare lansate de Microsoft în imaginile ISO existente, astfel încât să nu fie nevoie să descărcați din nou un întreg pachet ISO și pur și simplu actualizați-l pe cel existent și îl utilizați pentru implementare.
Întrucât Set de instrumente MSMG pe care îl vom folosi aici este folosit pentru a personaliza pachetele și componentele existente într-o imagine ISO sau pentru a adăuga mai multe componente independente.
Să vorbim despre setul de instrumente MSMG în detaliu și despre avantajele sale.
Ce este MSMG Toolkit
MSMG Toolkit este un utilitar de linie de comandă folosit pentru a manipula fișiere de imagine ISO, WIM și ESD în tot felul de moduri. Poate fi folosit pentru conversie, adăugarea și eliminarea componentelor, crearea dispozitivelor bootabile etc. Astăzi vom folosi acest utilitar util pentru a adăuga și elimina componente Windows, astfel încât să devină ușor și fără umflături. 
Meniul principal MSMG
Setul de instrumente MSMG nu necesită să învățați niciun cmdlet suplimentar sau complicat. Mai degrabă, este un sistem bazat pe acțiuni și numerele lor corespunzătoare. De exemplu, pur și simplu selectați un număr alături de acțiunile menționate în meniul principal din imaginea de mai sus. De exemplu, dacă vreau să selectez un sursă , Voi intra 1 și apăsați introduce .
Există mai multe avantaje ale utilizării MSMG Toolkit, în special pentru cei care au nevoie în mod regulat de a instala sistemul de operare pe mai multe dispozitive. În primul rând, modificările aduse imaginii vor fi reproduse pe toate dispozitivele pe care este utilizată imaginea. Astfel, nu vi se va mai cere să efectuați aceleași acțiuni după implementarea imaginii pe fiecare mașină individuală, economisind atât timp, cât și eforturi inutile suplimentare.
De asemenea, economisiți spațiu pe partiția de sistem eliminând bloatware (componente care nu sunt necesare) și actualizând simultan imaginea ISO prin integrarea suplimentelor suplimentare, cum ar fi pachete de caracteristici, actualizări Windows, drivere etc.
Acestea fiind spuse, în comparație, nu există nici un dezavantaj în utilizarea MSMG Toolkit, cu excepția faptului că este posibil să cereți să petreceți ceva timp îndeplinind sarcina de adăugare și eliminare a componentelor. Dar, în realitate, îl veți salva neefectuând aceleași sarcini pe fiecare dispozitiv pe care implementați imaginea.
Acum, să discutăm fiecare element din meniu și care este funcția sa. În acest moment, am dori să înțelegeți că nu trebuie accesat un singur element din meniu pentru a efectua o sarcină.
De exemplu, dacă dorim să optimizăm o imagine ISO, trebuie mai întâi să selectăm sursa (1) , integra (2) sau elimina (3) componente, sau poate ambele. Noi trebuie aplica (5) modificările și apoi salvați imaginea personalizată într-un țintă (6) Locație. Astfel, majoritatea meniurilor trebuie accesate unul după altul.
Sursă

Meniu sursă
De la Sursă din meniu, trebuie să selectați imaginea la care doriți să lucrați. Pentru aceasta, imaginea sau conținutul său extras trebuie lipite / mutate într-un folder dedicat. Acest lucru va fi discutat în detaliu în josul articolului în timp ce efectuați sarcina.
Integra

Meniu integrat
Puteți integra conținut în imagine din meniul Integrare, așa cum puteți vedea în imaginea de mai sus. Fiecare tip de componentă trebuie mai întâi mutat în locația sa dedicată și respectivă, care va fi discutată mai jos în articol.
Elimina

Eliminați meniul
De la Elimina din meniu, puteți elimina componentele existente din imagine, cum ar fi componentele Windows și aplicațiile Windows.
Personalizați

Personalizați meniul
De la Personalizați din meniu, puteți activa sau dezactiva caracteristicile Windows, precum și importul sau exportul de registre de sistem și alte setări. În acest fel, puteți activa sau elimina setările care nu sunt solicitate de utilizatorul final.
aplica

Aplicați meniul
Odată ce toate personalizările și modificările sunt făcute, este timpul să aplicați modificările noii imagini prin aplica meniul. Acest lucru va salva orice modificare făcută și va demonta imaginea.
Ţintă

Meniu țintă
The Ţintă meniul este de unde puteți crea o imagine ISO sau un dispozitiv de pornire utilizând noile personalizări.
Instrumente

Meniul Instrumente
The Instrumente meniul poate fi folosit pentru a personaliza MSMG CLI în sine sau pentru a personaliza noua imagine care a fost creată, cum ar fi schimbarea numelui său, convertirea acestuia sau îmbinarea cu o altă imagine etc.
Acum că înțelegeți la ce servește fiecare dintre meniurile din MSMG Toolkit, să trecem la adăugarea și eliminarea componentelor Windows.
Cum se adaugă sau se elimină componente Windows din imagini ISO folosind MSMG Toolkit
Pentru început, trebuie să aveți inițial o imagine ISO pe care doriți să o personalizați. Dacă nu aveți unul, consultați acest ghid pentru a descărca orice versiune de Windows 10.
Notă: Vă sugerăm cu tărie creați un punct de restaurare a sistemului înainte de a continua mai departe, deoarece orice manipulare incorectă ar putea deveni fatală pentru sistemul de operare al propriului dispozitiv.
Acum urmați pașii de mai jos pentru a vă personaliza imaginea ISO conform cerințelor dvs.
Selectarea sursei
Mai întâi trebuie să selectați sursa, care este imaginea ISO pe care doriți să o manipulați. Urmați pașii de mai jos pentru a inițializa procesul:
- Descărcați setul de instrumente MSMG făcând clic pe Aici .
- După descărcare, extrageți fișierul zip din orice locație preferată. Asigurați-vă că unitatea are spațiu suplimentar suficient.

- Acum copiați imaginea ISO pe care doriți să o manipulați și lipiți-o în folderul ISO din trusa de instrumente MSMG extrasă.

- Odată lipit, rulați MSMG Toolkit făcând dublu clic pe Start.cmd.
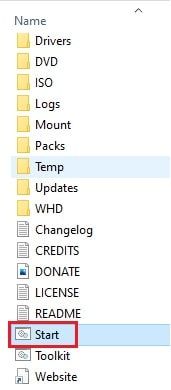
- Când rulează, veți întâlni un ecran ca cel de mai jos cu Acordul de licență pentru utilizatorul final (EULA). Apăsați A pe tastatură pentru ao accepta.

- Setul de instrumente va seta apoi automat unele variabile ale căii de mediu. Apăsați orice tastă pentru a continua.

- Acum veți fi în meniul principal. Apăsați 1 și selectați Sursă.

- Acum apăsați 3 pentru a extrage imaginea ISO din folderul ISO și în folderul DVD.

- În fereastra următoare, introduceți numele exact al imaginii ISO pe care ați lipit-o și pe care doriți să o manipulați și apăsați Enter. Acest pas poate dura ceva timp. Odată ce ați terminat, veți vedea o Apăsați orice tastă pentru a continua solicitarea. Face acest lucru.

- Vei reveni acum la meniul principal. Introduceți din nou 1 pentru a selecta Sursă, apoi apăsați 1 pentru a selecta sursă din folder.

- Dacă vi se solicită cu o altă pagină să selectați imagini sursă, introduceți numărul corespunzător al versiunii de Windows pe care doriți să o manipulați, ca în exemplul de mai jos:

- Acum veți fi întrebat dacă doriți să montați Windows Setup Boot Image și Windows Recovery Image. Introduceți Y de două ori pentru a le monta pe amândouă. Procesul de montare va începe acum și acest pas poate dura câteva minute. Dacă este, apăsați orice tastă pentru a continua.

Vei reveni acum la meniul principal. Acum este timpul să procedați la manipularea sursei folosind ghidul furnizat pentru fiecare element de mai jos.
Integrarea componentelor
Deoarece există mai multe opțiuni în Integra meniu, vom discuta doar unul: Actualizări Windows . Puteți efectua alte operații folosind aceeași logică.
- Din meniul principal, introduceți 2 și accesați meniul Integrare.

- Acum introduceți 4 și mergeți la Actualizări Windows meniul.

- Acum vi se va solicita un avertisment. introduce ȘI a inainta, a merge mai departe.

- Acum trebuie să copiați actualizările în Actualizări folder (în calea completă corectă) din folderul extras MSMG Toolkit. Mai jos este un exemplu de cale completă corectă:

Pentru a descărca actualizări Windows, consultați Catalogul de actualizări Microsoft. - După copiere, reveniți la setul de instrumente și introduceți 1 pentru a selecta Integrare actualizări Windows.

- De îndată ce apăsați 1, trusa de instrumente va începe integrarea actualizărilor.

După ce ați terminat, apăsați orice tastă pentru a continua.
Acum puteți continua să integrați și alte componente dacă doriți să utilizați același proces ca mai sus.
Scoateți componentele
Opus integrării componentelor, le puteți elimina. Urmați pașii de mai jos:
- introduce 3 și selectați Elimina din meniul principal.

- Pe ecranul următor, apăsați 1 pentru a selecta Eliminare componente Windows.

- presa 1 din nou pentru a selecta Selectare componente Windows.

- În ecranul următor, selectați ce doriți să eliminați. Am selectat (7) aplicații Windows.

- O listă lungă de componente va fi listată acum. Introduceți numărul corespunzător pentru componenta pe care doriți să o eliminați și apăsați Enter.

- Repetați ultimul pas pentru a selecta toate componentele pe care doriți să le eliminați. Cele eliminate vor fi prefixate cu semnul - în loc de semnul +.

- Când ați terminat, intrați X și apăsați Enter pentru a reveni la meniul anterior. Continuați să apăsați X până când ajungeți la meniul principal.
Acest ghid ar trebui să vă ajute înlăturați orice număr of componente din imaginea . Este important să rețineți că acestea nu au fost încă șterse, dar vor fi atunci când veți aplica modificările, ceea ce se va face în apropierea procesului .
Personalizați imaginea ISO
Pentru a personaliza caracteristicile existente în imagine, urmați ghidul de mai jos. În acest exemplu, vom face câteva modificări la imagine.
- presa 4 pentru a intra în Personalizați meniul.

- Acum apăsați 8 a selecta Aplicați modificări .

- În meniul următor, apăsați alfabetul asociat pentru a efectua o modificare a sistemului.

- Setul de instrumente va aplica apoi modificările. Repetați ultimul pas pentru a face cât mai multe modificări necesare.
- Când ați terminat, apăsați X de două ori pentru a reveni la meniul principal.
Acum ați făcut cu succes modificările necesare. Amintiți-vă că fiecare submeniu va avea opțiuni diferite din care puteți alege, deci alegeți cu înțelepciune.
Aplica schimbarile
Este timpul să aplicați toate modificările pe care le-ați făcut până acum.
- Clic 5 a selecta aplica .

- Acum apăsați 2 pentru a salva modificările făcute și a le aplica la imaginea sursă.

- Apoi vi se va cere dacă doriți să curățați imaginea și doriți să tăiați edițiile de sistem de operare care nu au fost selectate. Apăsați Y de ambele ori. Trusa de instrumente MSMG va începe apoi să salveze modificările. Acest pas poate dura câteva minute.

- După ce ați terminat, apăsați orice tastă pentru a continua.
Modificările au fost aplicate și salvate. Cu toate acestea, mai este de lucru. Acum trebuie să creați o nouă imagine din această imagine personalizată. Pentru aceasta, continuați cu pasul următor.
Salvați pentru a viza
Acum este timpul să creați o nouă imagine ISO sau direct un dispozitiv de pornire al acestei noi imagini ISO personalizate. Vom crea o imagine ISO simplă în exemplul de mai jos.
- presa 6 a selecta Ţintă din meniul principal.

- Acum apăsați 1 pentru a face o imagine ISO.

- Vi se vor cere acum detaliile imaginii pe care doriți să o creați. Completați-le așa cum se face în imaginea de mai jos:

- Setul de instrumente va începe acum să creeze imaginea ISO. Acest pas poate dura câteva minute până la finalizare. După ce ați terminat, apăsați orice tastă pentru a continua.
Noua imagine creată poate fi găsită în același folder ISO în care ați lipit inițial fișierul ISO original. 
S-a creat un nou ISO manipulat
Cuvinte de închidere
MSMG Toolkit este un utilitar excelent, în special pentru administratorii de sistem. Dacă nu aveți un server de implementare Windows (WDS) în organizația dvs., acest set de instrumente ar putea fi următorul lucru cel mai bun pentru dvs.
Îl puteți utiliza pentru a actualiza imaginile ISO existente fără a fi nevoie să descărcați cele mai recente și apoi să le implementați cu setările necesare preconfigurate.